728x90
반응형
GoFullPage 스크린캡쳐
컴퓨터 작업을 하다보면 캡처를 해야할때가 있습니다. 알캡처도 유명하긴 하지만 크롬을 쓰고 있다면 크롬 확장프로그램을 받아보는 건 어떨까요? 사용하기 더 편리하답니다. 해당 프로그램은 전체화면을 한 번에 캡처할 수 있게 해주고, 긴 화면의 경우도 스크롤 캡처를 할 수 있습니다.
- 전체화면 캡처 가능
- 긴 화면 스크롤 캡처 가능
- png와 pdf파일로 저장 가능
- 버튼 한번으로 캡처 가능
설치, 캡처하는 방법
- 알려드린 링크를 통해 창을 열고 'Chrome에 추가'를 클릭해줍니다.(단, 크롬이 깔려있어야 합니다.)
- 팝업창이 뜨면 '확장프로그램 추가' 버튼을 클릭합니다.
- 새로 열린 'welcom'창에 화면 상단 오른쪽에 카메라 아이콘이 보이는지 확인합니다.
- 보이지 않는다면 크롬 맨위 오른쪽 바에 있는 퍼즐아이콘을 클릭하여 해당 프로그램을 고정해줍니다. 옷핀모양을 클릭해주시면 됩니다. 그러면 아래 처럼 카메라 모양이 나옵니다. 해당 아이콘을 클릭하면 전체 화면이 캡처됩니다.

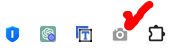
스크롤이 있는 창이라면 알아서 스크롤 캡처가 되기 때문에 따로 별다른 작업을 하지 않아도 됩니다. 버튼 한번만 클릭하면 돼죠. 캡처가 되는데 걸리는 시간도 굉장히 짧아서 작업시간도 단축시켜 줍니다.
PDF, PNG로 다운로드 받기
PDF로 다운로드 받고 싶다면 상단 오른쪽 검정 바에 있는 PDF글자가 있는 아이콘을 클릭해서 다운로드 받으시면 되고, PNG는 오른쪽 옆에 있는 아이콘을 클릭하시면 됩니다.
편집기능 살펴보기
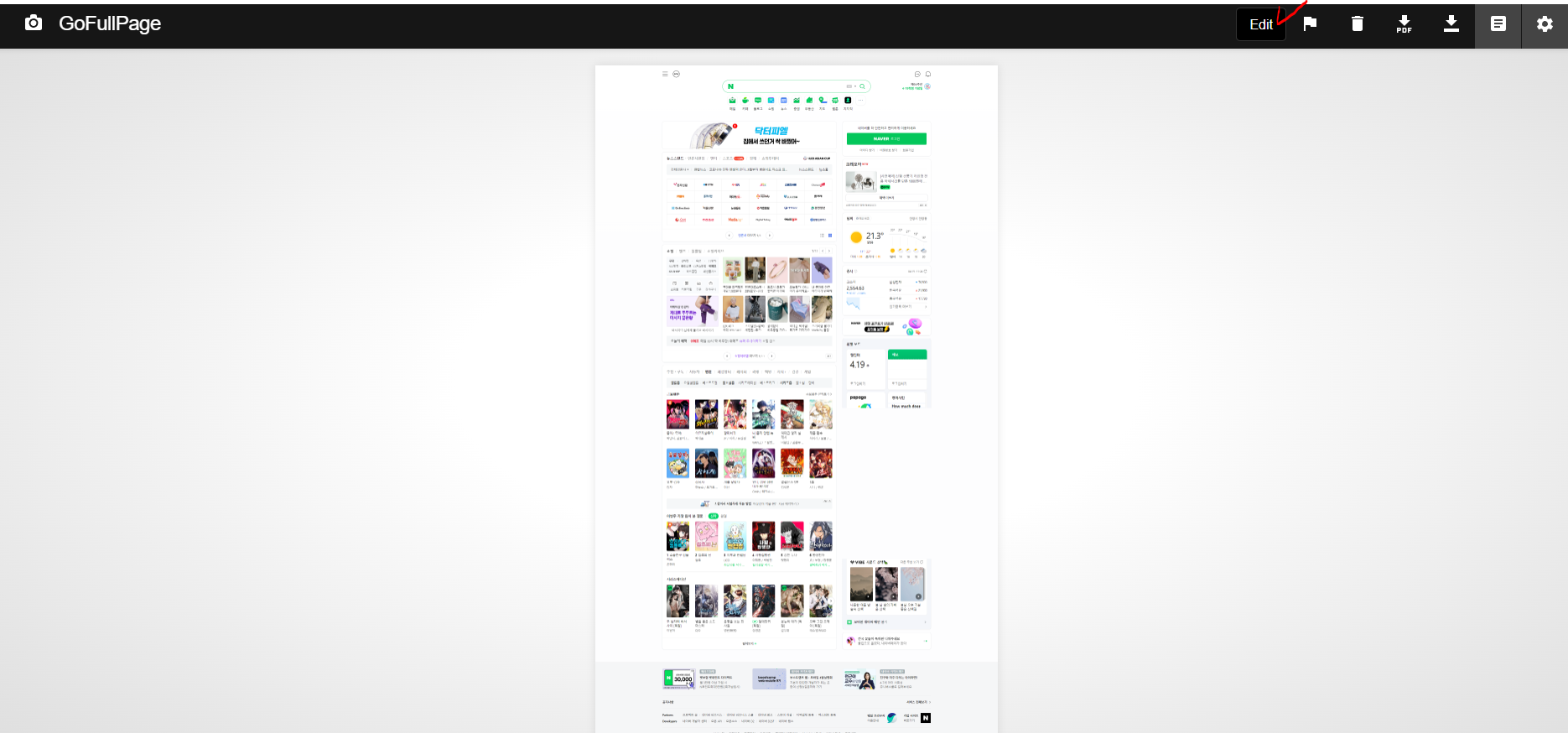
그외 다양한 편집 기능도 있습니다. 'Edit'를 클릭하면 이미지 자르기, 상자 만들기 등 다양한 편집 기능이 있어요. 다만, 이런 기능을 사용하기 위해서는 일정 금액을 지불해야합니다. 이점은 참고하시기 바랍니다.
해당 프로그램은 깔끔하게 캡처가되고 저장도 잘 되기 때문에 빠르게 캡처를 하길 원한다면 유용하게 사용할 수 있을 것 같습니다.^^


반응형
'정보' 카테고리의 다른 글
| 월세계약 시 확인 해야 할 것 주의 사항 체크 리스트 17가지 (0) | 2024.04.20 |
|---|---|
| 알캡처 다운로드 스크롤캡쳐 창캡쳐 자유롭게 하는 방법 (0) | 2024.04.19 |
| 이미지에 있는 텍스트 글자 추출하는 법 가장 쉬운방법 (0) | 2024.04.18 |
| 다행이 다행히 돼다 되다 할게 할께 깨끗이 깨끗히 맞춤법 바로 알려드림 (0) | 2024.04.15 |
| 차박 차크닉 준비물 필수템 주의사항 (0) | 2024.04.12 |




댓글