728x90
반응형
[ 함께 보면 좋은 글 ]
📍알캡처 다운로드 스크롤캡쳐 창캡쳐 자유롭게 하는 방법
📍컴퓨터 PC 스크롤 전체화면 캡쳐 스크린샷 하는 방법 크롬편
📍이미지에 있는 텍스트 글자 추출하는 법 가장 쉬운방법
엑셀에 이미지 넣기
엑셀작업을 할 때 이미지가 필요한 경우가 있죠. 특히 표 작업할 때 사용하실 텐데요. 아래 방법을 통해서 그림 삽입을 해보세요.

- 이미지 삽입 순서는 맨 위 상단 바에서 삽입 > 그림 > 이 디바이스(D) 순서대로 클릭합니다.

- 그림 삽입 폴더창이 나오며, 해당 이미지가 있는 폴더를 선택해서 이미지를 삽입합니다. 여러 장일 경우 드래그하여 삽입(S)을 클릭해 주세요.
이미지 크기 변경하기

- 이미지 여러 장을 선택하면 위와 같이 층별로 이미지나 나열되어 있을 텐데요. 이때 이미지 위에 마우스를 대고 오른쪽을 클릭해 주세요. 그리고 크기 및 속성을 선택해 줍니다.
- 이때 이미지 전체선택을 하고 싶다면 이미지 하나를 클릭한 후 Ctrl + A를 누르면 삽입한 이미지 전체선택이 됩니다.

- 오른쪽에 그림서식창이 나옵니다. 거기서 크기 > 가로 세로 비율 고정 체크해제 해준 뒤 높이와 너비 칸에 원하는 이미지 사이즈를 입력해 줍니다.
이미지 정렬 방법

- 이제는 이미지를 원하는 곳에 넣어봐야겠죠? 그러려면 이미지를 일자로 정렬하면 훨씬 수월합니다. 이미지 정렬 방법은 이미지 전체 선택 > 그림형식 > 맞춤 > 왼쪽 맞춤 순으로 클릭합니다.
- 이외 이미지를 원하는 곳에 한 번에 넣는 방법이 있습니다. 아래 사이트를 통해 확인해 보시기 바랍니다. 단, 이미지가 순서대로 삽입이 되어야 한다는 점!
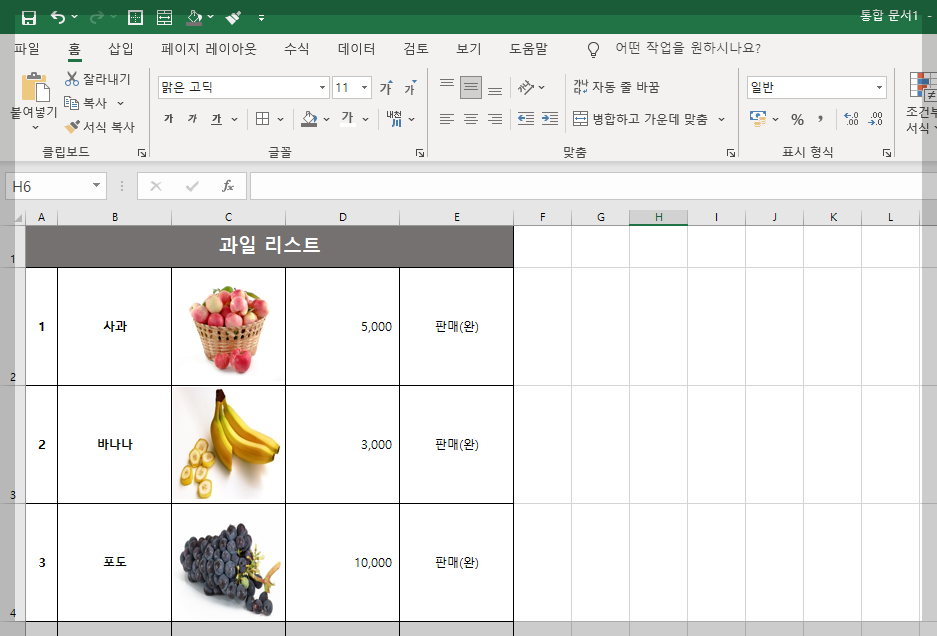
- 정렬한 뒤 원하는 곳에 이미지를 넣어줍니다. 이때 Shift키를 눌러서 옮겨주면 훨씬 편합니다.
여기까지 엑셀에 이미지를 삽입하고 크기조정 후 셀에 넣는 방법까지 알아보았습니다. 엑셀에 이미지를 넣기가 번거로울 때가 많죠. 그럴 때 위 방법으로 조금씩 하면 작업시간을 조금은 단축시킬 수 있습니다.
매크로를 통해 여러장의 사진 넣기
만약 넣는 사진이 정말 많은 경우라면 아래 정보를 참고해 보시기 바랍니다. 매크로를 사용하는 방법이랍니다. 어렵지 않아요!
[ 함께 보면 좋은 글 ]
📍알캡처 다운로드 스크롤캡처 창캡쳐 자유롭게 하는 방법
📍컴퓨터 PC 스크롤 전체화면 캡쳐 스크린숏 하는 방법 크롬 편
📍이미지에 있는 텍스트 글자 추출하는 법 가장 쉬운 방법


반응형
'정보' 카테고리의 다른 글
| 웬일이니 왠일이니 왠지 웬지 쐬다 쐐다 설거지 설겆이 맞춤법 바로 알려드림 (0) | 2024.04.26 |
|---|---|
| 5월 어린이날 연령별 선물 브랜드 추천 (0) | 2024.04.26 |
| 인기 많은 축가 리스트 41곡 모음집 (0) | 2024.04.25 |
| 빅사이즈 임산부 여자 쇼핑몰 사이트 추천 (0) | 2024.04.24 |
| 어버이날 부모님 선물 추천 8가지 (0) | 2024.04.23 |




댓글